# Flutter 基础_常用布局控件
官网 Flutter 布局控件 (opens new window)
# 基本常识
- 通过
Container的padding属性设置EdgeInsets内边距,margin来设置外边距 - 当需要圆角的时候,可以在
Container的decoration中设置BoxDecoration来添加,在BoxDecoration.borderRadius属性中设置圆角 - 通过
Expanded来实现 H5 中 Flexd 布局 - 通过
crossAxisAlignment来设置 android 中的Gravity,也就是内容位置
# 用 Row 布局 flex 调整 Row 子组件占比
body: new Center(
child: new Row(
crossAxisAlignment: CrossAxisAlignment.center,
children: [
new Expanded(
child: new Image.asset("images/pic1.jpg")
),
new Expanded(
flex: 2,
child: new Image.asset("images/pic2.jpg")
),
new Expanded(
child: new Image.asset("images/pic3.jpg")
)
]
)
)
# 控件层叠Stack
class _MyHomePageState extends State<MyHomePage>{
Widget build(BuildContext context){
var stack = new Stack( // 创建Stack Widget
alignment: const Alignment(0.6, 0.6),
children: [
new CircleAvatar( // 图形头像的控件
backgroundImage: new AssetImage("images/pic.jpg"),
radius: 100.0, // 图片的圆角
),
new Container(
decoration: new BoxDecoration(
color: Colors.black45, // Container背景颜色
),
child: new Text(
"Bob",
style: new TextStyle(
fontSize: 20,
fontWeight: FontWeight.bold,
color: Colors.white,
)
)
)
]
);
}
}
# GridView
使用GridView将 Widget 放置为二维列表,GridView提供两个预制 list, 或自定义网格,当GridView检测到其内容太长而不适合渲染框时,会自动滚动。
import "package:flutter/material.dart";
void main() => runApp(MyApp());
class MyApp extends StatelessWidget {
List<String> findthenum(){
List<String> items=[];
for(int kk=0;kk< 30;kk++){
items.add("$kk");
}
return items;
}
MyApp({Key key, findthenum()}) : super(key: key);
// This widget is the root of your application.
Widget build(BuildContext context) {
return MaterialApp(
title: 'Flutter Demo',
theme: ThemeData(
primarySwatch: Colors.blue,
),
home: Scaffold(
appBar: AppBar(
title: Text('List View Vertical'),
),
body: GridView.count(
crossAxisCount: 2,
mainAxisSpacing:0.0,
crossAxisSpacing:0.0,
children: findthenum().map((text) {
return new Container(
margin: new EdgeInsets.all(5),
decoration: new BoxDecoration(
color: Colors.red.shade50,
),
child: Center(
child: Image.asset(
"images/lake.jpeg",
)
)
);
}).toList(),
),
),
);
}
}
# 具体案例
ui 图
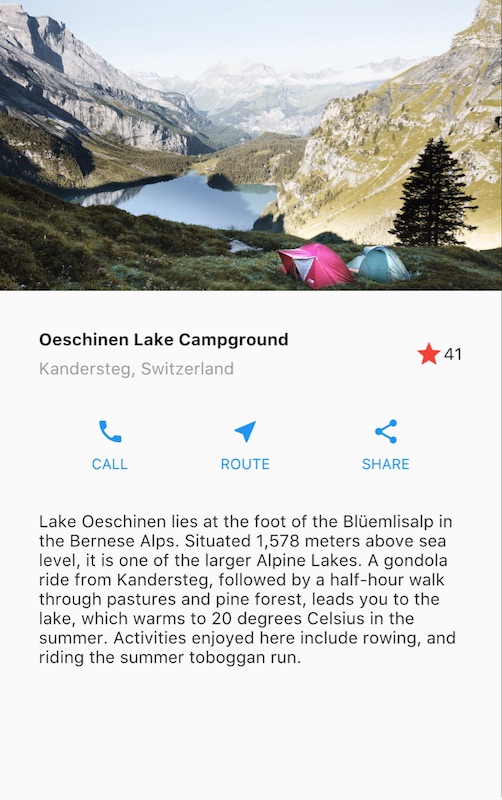
# 0. 设置
- 确保 Flutter 环境正常
- 添加图片
- 在工程目录创建一个
image文件 - 添加
lake.jpg(wget 不能保存二进制文件) - 更新
pubspec.yaml文件以包含assets标签,这样才能在代码中引用图片
# 1. 绘制布局图
对于 Flutter 而言,所有可见的都是Widget。即使是全新的页面,也是一个Widget。
Flutter 布局基本都是通过Row、Column来实现的。思想类似于 HTML 里的Div。
- Row/Columnn: 实现页面中的一块控件
- Container: 控制控件的内外边距
- Expanded: 实现类似于 Flex 的功能,用于分配控件空间
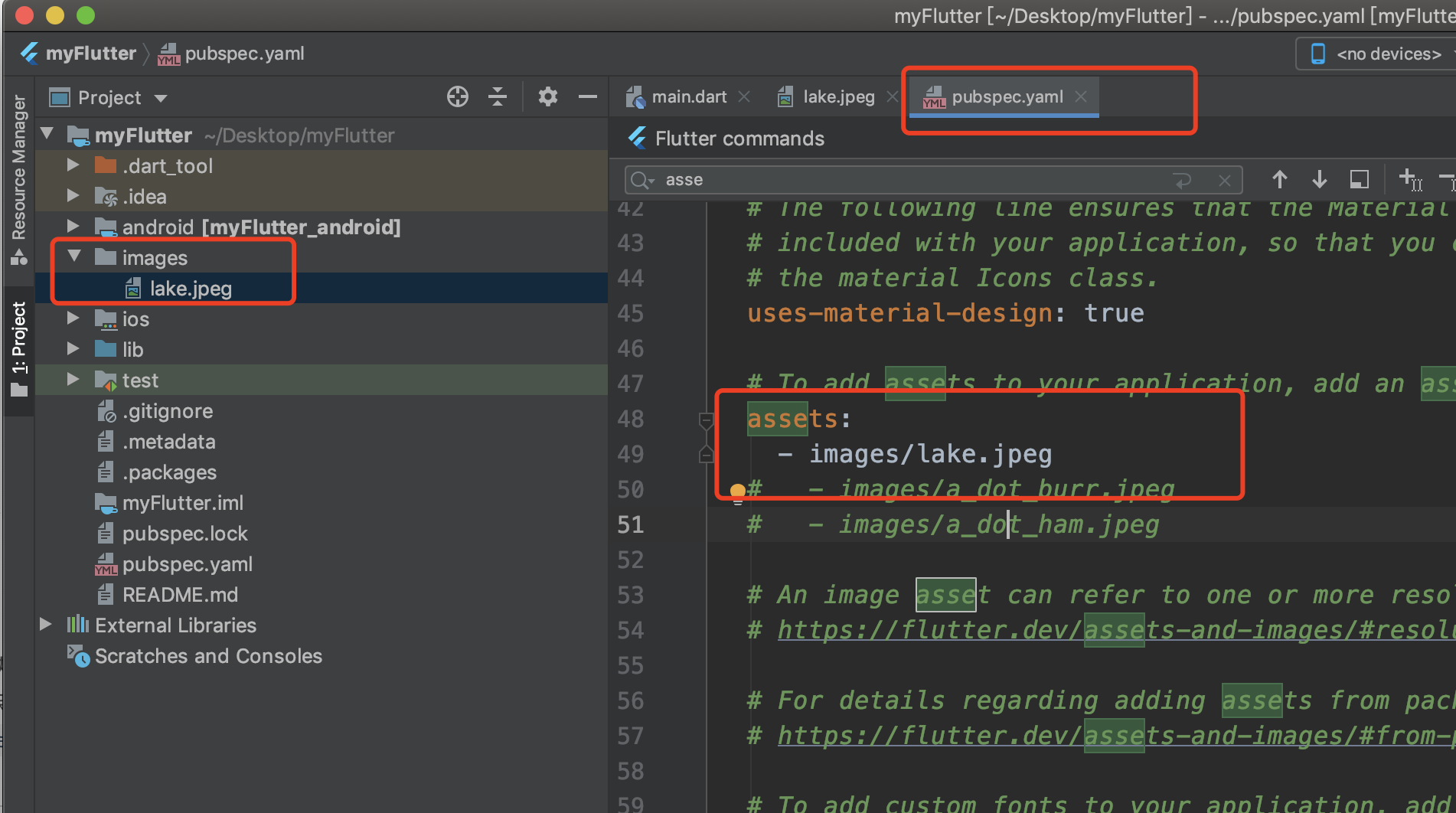
# 如何布局
- 找出行和列
- 布局包含网格吗
- 有重叠的元素吗
- 是否需要选项卡
- 注意需要对齐、填充和边框的区域
一旦页面复杂,小控件会比较多,嵌套层级会非常深,所以 Flutter 官方推荐奖子控件通过函数返回,或创建一个 Widget 类来实现
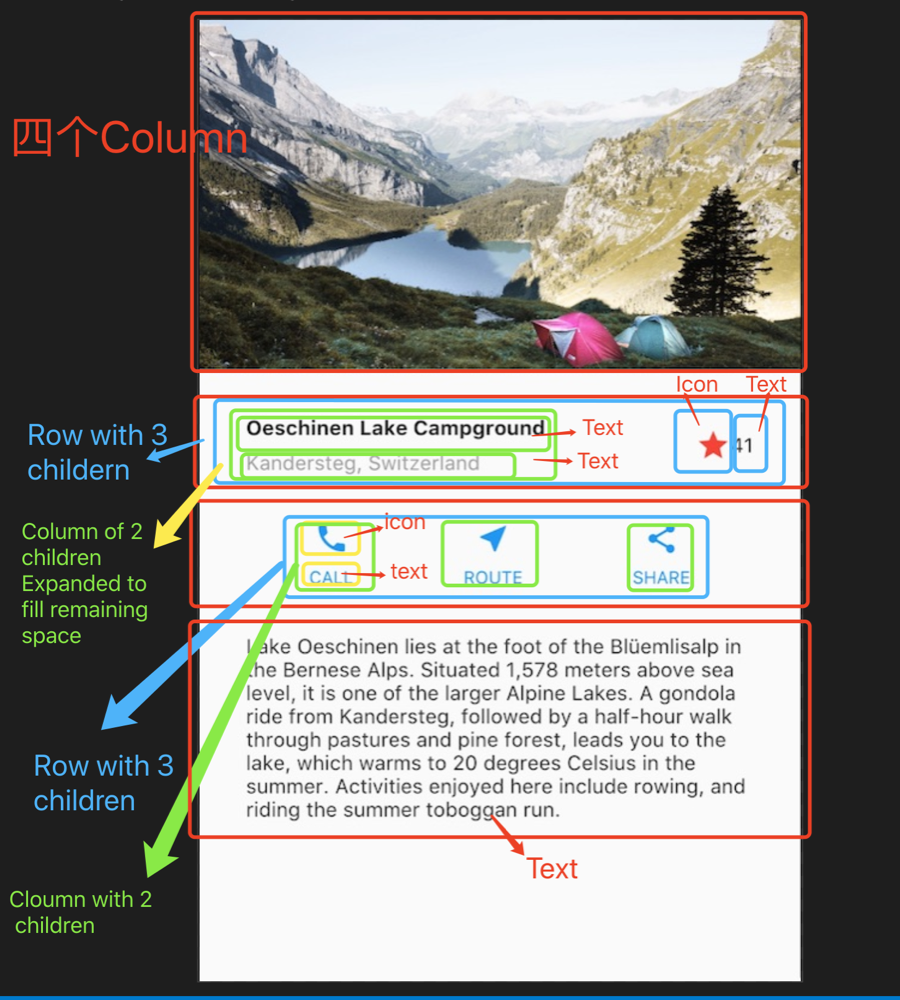 第二行的第一个子项,列,包含了 2 行文字,占用了大量空间,所以必须包装在
第二行的第一个子项,列,包含了 2 行文字,占用了大量空间,所以必须包装在Expanded widget中。
# 2. 最终实现
import "package:flutter/material.dart";
void main()=>runApp(MyApp());
class MyApp extends StatelessWidget{
Widget build(BuildContext context) {
Widget titleSection = new Container(
padding: const EdgeInsets.all(32.0),
child: new Row(
children: [
new Expanded(
child: new Column(
crossAxisAlignment: CrossAxisAlignment.start,
children: [
new Container(
padding: const EdgeInsets.only(bottom: 8.0),
child: new Text(
"this is title",
style: new TextStyle(
fontWeight: FontWeight.bold,
)
)
),
new Text(
"this is substance",
style: new TextStyle(
color: Colors.grey[500],
)
)
],
)
),
new Icon(
Icons.star,
color: Colors.red[500],
),
new Text("34")
],
),
);
// 为了最大限度的减少深度嵌套布局代码的视觉混淆,将一些实现放置在变量和函数中
// 声明一个名字为buildButtonColumn的函数,此函数返回Column对象
Column buildButtonColumn(IconData icon, String label){
Color color = Theme.of(context).primaryColor;
return Column(
mainAxisSize: MainAxisSize.min,
mainAxisAlignment: MainAxisAlignment.center,
children: [
Icon(icon, color: color,),
Container(
margin: const EdgeInsets.only(top: 8.0),
child: Text(
label,
style: TextStyle(
fontSize: 12.0,
fontWeight: FontWeight.w400,
color: color,
),
)
)
],
);
}
// 利用上面的函数【buildButtonColumn】,来组件第三行代码
Widget buttonSection = Container(
child: Row(
mainAxisAlignment: MainAxisAlignment.spaceEvenly, // 将控件平均分配给子控件,如果子控件中有Expanded,就会以 Expanded 子控件为主,mainAxisAlignment将会失效
children: [
buildButtonColumn(Icons.call, "CALL"),
buildButtonColumn(Icons.near_me, "ROUTE"),
buildButtonColumn(Icons.share, "SHARE")
],
),
);
Widget bigTextSection = Container(
padding: const EdgeInsets.all(32.0),
child: Text("asdfasddfasfasdfasddfasfasdfasddfasfasdfasddfasfasdfasddfasfasdfasddfasfasdfasddfasfasdfasddfasfasdfasddfasfasdfasddfasf",
softWrap: true,
),
);
return MaterialApp(
title: "Layout demo",
home: Scaffold(
body: ListView(
children: [
Image.asset(
"images/lake.jpeg",
width: 600.0,
height: 240.0,
fit: BoxFit.cover,
),
titleSection,
buttonSection,
bigTextSection,
],
)
)
);
}
}